Wireless Networking For Mac
Flip is the only peripheral switching product that fully supports all Mac keyboards and function keys, including the built-in mouse hub on Mac keyboards. For PC keyboard users, Flip includes touch-sensitive buttons to control volume and eject disks on the Mac mini. Belkin kynnist flip for mac download. The Belkin Mac Mini Flip is the worst product I have ever bought. I just got in the mail today and plan to send it back tomorrow. It randomly flips from computer to computer when evr it feels like it.
The vast majority of smartphone, tablet, and computer users have some form of Wi-Fi network in their home, usually supplied by their Internet service provider's router. This setup is fine to use, but the area the Wi-Fi signal can reach is heavily dependent on where it is physically located, which can be far away from the ideal location in the middle of the intended coverage area. Getting stronger Wi-Fi to these areas can be performed using extra hardware, like a Wi-Fi extender, powerline networking with a built-in Wi-FI hotspot, or if an existing network connection is available, a second router.
Feb 1, 2018 - By default, macOS High Sierra attempts to join the wireless network it was most recently connected to. However, if you're like me, you have a. Having your Mac remember your go-to networks is helpful, but sometimes your preferences can get lost in the mix. Here's how to add, remove, and prioritize Wi-Fi on your Mac.
All of these options cost money, but if you happen to have a Mac near the blackspot that is also connected via a network cable, there's a more immediate and free way to fix the problem. Enable Sharing Start by going to the Apple Logo in the menu, followed by System Preferences. Click Sharing, which is the icon usually located at the end of the third row. In this new pop-up window, enter an appropriate name for the wireless access point, and change the channel and the security to your preferred settings.
It isn't immediately obvious, but the channel you select will have a bearing on whether the hotspot will use 2.4GHz or 5GHz bands. Make sure to select the lower ranged numbers above the box's dividing line to use 2.4GHz, while go below the line to the higher-range channels to use 5GHz. It is highly advised not to switch Security to Off, for fairly obvious reasons, unless you actively want others to easily access the network without a password. With a security option selected, enter a password you want to set up for the hotspot, and re-enter it to verify, then click OK. You can now close the window. At this point, the Mac will be visible on other Wi-FI enabled devices as a hotspot, and can be connected to using the password set up for the service earlier. Disabling Sharing Turning off the connection is quite easy, and involves going back to the Sharing section of System Preferences, as explained above.

Select the Internet Sharing service, and click the tickbox to remove the check. While this stops the Wi-Fi being used for sharing access to the network, the settings you have entered to create the hotspot will remain. This allows you to quickly re-enable the hotspot by clicking the tickbox in the future. Selecting the channel The channel will depend on what other hotspots are operating in the area, as ideally you will need to use one that has the least competition on nearby channels to ensure a strong signal. While there are network analysis tools you can download to work out the best one to use, there's one option already built into macOS. Starting with sharing of the connection disabled, hold the Option key and click on the Wi-Fi icon in the menu bar. In the enhanced version of the Wi-FI menu, click Open Wireless Diagnostics.
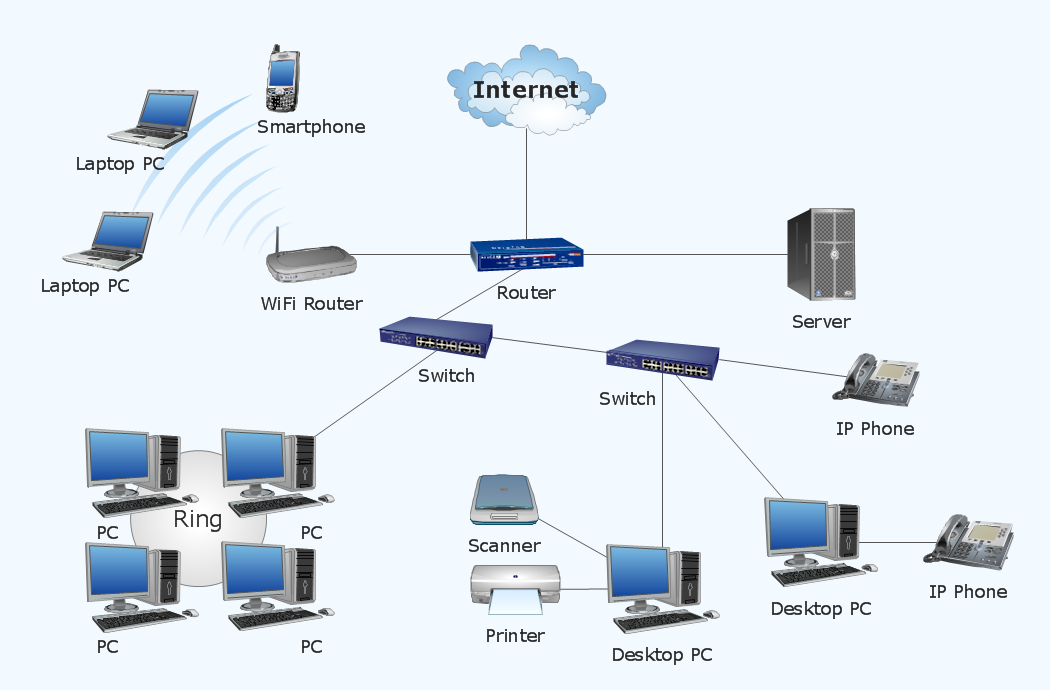
Mac Wireless Settings
The important part of the left-hand Summary are the bottom two rows marked Best 2.4GHz and Best 5GHz, as these advise of the best channels to use for setting up a new Wi-Fi hotspot, taking into account others it can pick up. Further notes This can be an extremely useful tool for traveling, as an older Ethernet-equipped MacBook Pro could be used to create a hotspot of a wired hotel Internet connection for other mobile devices you may possess, saving on cellular data usage. The setup process can also be adjusted for different situations, for example setting it to share an Internet connection from a Wi-Fi network through a Mac's Ethernet connection can effectively turn a Mac into an access point for an Internet-less wired network. If you have a second Wi-Fi adapter connected to the Mac, you can use both it and the built-in Wi-Fi to create a new hotspot that funnels Internet traffic through the existing Wi-FI network by changing the options in the Sharing window. Sadly this is not possible using just the built-in Wi-Fi hardware alone. Lastly, a reminder that, while this is a good idea for limited use, like at home, it's ill advised to do this at work or on a corporate network. Most businesses have some sort of information security policies in place that forbid changes to the network, such as the creation of a new unauthorized hotspot for your own use, so doing this on such a network without permission is a really bad idea.

When I first got my Macbook (actually, it’s an iBook, I think) I tried to connect to a neighbors wireless network, before I got my own network set up. Problem is, every time I start up my computer, it wants to connect to her wifi network, not my own.
How do I fix this? By default, Macs have a nice habit of remembering every wireless network you ever join, whether it’s six months ago or 17 minutes earlier. This is usually no problem, except sometimes you can get into a situation where it detects one network faster than another and without asking you automatically connects to the wrong 802.11 net. There are two ways to fix this problem, both of which are done at the very same spot in the Mac OS X system: System Preferences – Network – Airport. You can get to that spot from the Apple menu, of course, but I prefer actually taking a shortcut: The last item is the shortcut. It’s fast and it takes you directly to: The solution isn’t on this screen, however.
Wireless Networks Machine Learning
You need to click on “Advanced”: That’s the ticket! If you want to tweak things so that one network is selected in preference to another when both are present, you can simply click and drag the names of the networks to the order you prefer. For example, you might want to have your home network the top priority so that if it’s ever around, you’re connected instantly. If you’d rather just axe networks that you don’t want, that aren’t relevant anymore or that are from your neighbor, simply click once to select the specified network then click on the “-” button. Finally, if you’d rather that your Mac OS X system didn’t automatically remember every single wireless wifi 802.11 network you join, simply uncheck “Remember any network this computer has joined.” When you’re done tweaking and fiddling, just click “Okay” and close the System Preferences window. Dave, help!!! I have this problem, but, the “remember any network this computer has joined” is dimmed (greyed out) and I can’t de-select it.
The problem started when I had an old wireless named “homenetwork” and I bought a new router and just set it up with the same name: “homenetwork”. It seems like the Mac is trying to connect to the old one first. I have to manually go in and choose “other” (in the Airport menu) and join it there. This is an older Mac running 10.4.11. Old XP PCx, Kindles, iPhones, etc.
Wireless Network Adapter For Mac
Have had no issues, just this one Macbook Pro. Is there another way to make it “forget” the old location. I’d rather not rename the network, but I know if there’s no way to do it, that’s probably what I’ll have to do.